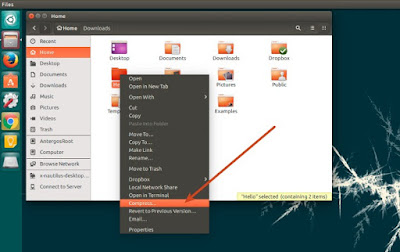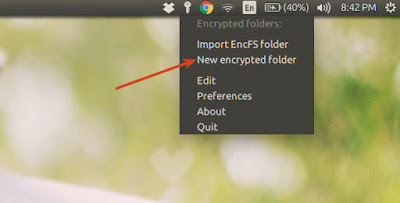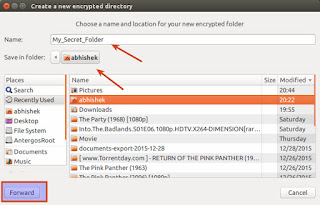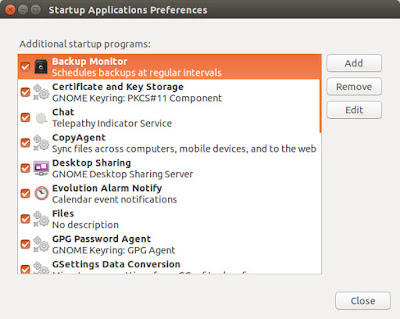Érezted valaha a szükségét az
induló programok szabályzásának Ubuntu alatt? Kellene, ha úgy érzed, hogy az Ubuntu rendszered nagyon lassú boot időben.
Minden alkalommal, amikor bebootolsz egy operációs rendszerbe, számos alkalmazás indul el automatikusan. Ezeket "induló alkalmazások"-nak vagy "induló programok"-nak nevezzük. Akkor, amikor sok alkalmazás van telepítve a rendszereden, feltűnik, hogy túl sok van ezekből az induló alkalmazásokból, amik a bootoláskor automatikusan elindulnak és rendszer erőforrásokat emésztenek fel és lassítják a rendszert. Ez az Ubuntu lomhaságához vezethet, amit azt hiszem, hogy egyáltalán nem szeretnél.
Egy módja az Ubuntu gyorsításának az induló programok feletti irányítás. Az Ubuntu grafikus eszközöket biztosít. amivel megtalálhatod az induló programokat, teljesen letilthatod őket vagy késleltetheted a végrehajtásukat, így nem fog minden alkalmazás egy időben próbálkozni a futással.
Ebben a bejegyzésben megnézzük, hogy
hogyan kell az induló alkalmazásokat szabályozni, hogyan futtassunk egy alkalmazást indításnál és hogyan találjuk meg a rejtett induló alkalmazásokat Ubuntun. Az itt nyújtott instrukciók az összes Ubuntu verzióhoz alkalmazhatóak, mint például Ubuntu 12.04, Ubuntu 14.04 és 15.04.
INDULÓ ALKALMAZÁSOK KEZELÉSE UBUNTUN
Alapból biztosít az Ubuntu egy Indítópult nevű segédprogramot, amit használhatsz. Nem szükséges telepíteni. Csak menj rá az Unity Dash-re és keress rá az indítópultra.
Kattints rá az indításhoz. Így néznek ki az én induló alkalmazásaim:
Induló alkalmazások eltávolítása Ubuntu alatt
Most rajtad múlik, hogy mit találsz haszontalannak. Számomra a
Caribou, egy képernyő-billentyűzet program semmilyen szinten nincs használatban indításnál. Az eltávolítását preferálom.
Úgy is dönthetsz, hogy megakadályozod az indítását bootolásnál, de bent hagyod az induló alkalmazások listájában egy későbbi újraaktiváláshoz. Kattints a bezárásra a beállításaid mentéséhez.
Hogy eltávolíts egy programot az induló alkalmazások listájáról, válaszd ki és kattints az Eltávolításra a jobb oldali ablak panelen.
Jegyezd meg, hogy ez NEM távolítja el a programot, csak annyit csinál, hogy a program nem fog automatikusan elindulni minden bootolásnál. Megteheted minden olyan programmal, amit nem kedvelsz.
AZ INDULÓ PROGRAMOK KÉSLELTETÉSE
Mi van akkkor, ha nem szeretnéd eltávolítani a programot az induló programok közül, de aggódsz a rendszer teljesítménye miatt bootoláskor. Amit tehetsz az az, hogy hozzáadsz egy késleltetést különféle programokhoz, így nem fog az összes program egy időben elindulni.
Válassz ki egy programot és kattints a Szerkesztésre.
Ez megmutatja azt a parancsot, ami futtatja ezt az egyedi programot.
Csak annyit kell tenned, hogy hozzáadsz egy sleep XX-et a parancs elejére. Ez hozzáad egy XX másodperces késleltetést, mielőtt futtatja a programok indításához használt jelenlegi parancsokat. Például ha azt szeretném, hogy a Variety háttér-kezelő program 2 perccel később induljon el, akkor hozzáadom a sleep 120-at a parancs elé így:
Mentsd el és zárd be. Látni fogod a hatást a következő bootolásnál.
EGY PROGRAM HOZZÁADÁSA AZ INDULÓ ALKALMAZÁSOKHOZ
Ez trükkös lehet kezdők számára. Láthatod, hogy a parancsbeli dolgok mindennek az alapja Linuxon. Láthattuk az előző részlegnél, hogy az induló alkalmazások csak némi futtatott parancsok minden egyes bootolásnál. Ha hozzá szeretnél adni egy új programot az induló alkalmazásokhoz, tudnod kell a parancsot, ami futtatja az alkalmazást.
ELSŐ LÉPÉS: HOGYAN TALÁLD MEG A PARANCSOT EGY ALKALMAZÁS FUTTATÁSÁHOZ?
Menj az Unity Dash-ra és keress rá a Főmenüre.
Ez tartalmazza az összes programot, amik különféle kategóriákban vannak telepítve. Régebben hasonló menüt láthattál az Ubuntuban az alkalmazások kiválasztásához és futtatásához.
Csak nézz az alkalmazásod után különféle kategóriák alatt és kattints a Tulajdonságok lapra, hogy lásd a parancsot, ami ezt az alkalmazást futtatja. Például én szeretném futtatni a Transmission torrent klienst indításnál.
Ez megadja a parancsot, ami futtatja a Transmissiont:
Most ugyanezt az információt használom arra, hogy hozzáadjam a Transmissiont az induló programokhoz.
MÁSODIK LÉPÉS: PROGRAMOK HOZZÁADÁSA AZ INDÍTÓPULTHOZ
Menj újra az indítópulthoz és kattints a Hozzáadásra. Ez megkér arra, hogy írj be egy nevet, egy parancsot és egy leírást. A parancs az összes közül a legfontosabb. Olyan nevet és leírást használhatsz, amilyet szeretnél. Használd az előző lépésnél megszerzett parancsot és kattints a Hozzáadásra.
Ennyi. Látni fogod a következő bootolásnál, hogy automatikusan elindul. Ez minden, amit megtehetsz az induló alkalmazásokkal Ubuntu alatt.
Eddig azokat az alkalmazásokat beszéltük át, amik láthatóak az Indítópultban, de sokkal több szolgáltatás, démon és program van, ami nem látható az Indítópultban. A következő részlegben azt fogjuk látni, hogy hogyan kell megnézni a rejtett induló programokat Ubuntu alatt.
REJTETT INDULÓ PROGRAMOK MEGNÉZÉSE UBUNTU ALATT
Hogy lásd milyen szolgáltatások futnak induláskor, nyiss meg egy terminált és használd az alábbi parancsot:
sudo sed -i 's/NoDisplay=true/NoDisplay=false/g' /etc/xdg/autostart/*.desktop
Ez csak egy gyors keress és változtass parancs, ami helyettesíti a NoDisplay=false-t NoDisplay=true-val minden programnál, ami automatikusan indul. Miután ezt megtetted, nyisd meg az indítópultot újra és most már sokkal több programot fogsz itt látni:
Ezeket az induló alkalmazásokat ugyanolyan módon kezelheted, amit már korábban leírtunk. Remélem, hogy ez az útmutató segített az induló alkalmazások szabályozásában Ubuntu alatt. Bármilyen kérdést vagy javaslatot mindig szívesen fogadok.
Felhasznált forrás:
How To Manage StartUp Applications In Ubuntu