A legutóbbi bejegyzésben megnéztük, hogy hogyan kell jelszóval védett Zip fájlt létrehozni Linuxon. A mai bejegyzésben megnézzük, hogy hogyan lehet jelszóval levédeni egy mappát Ubuntu Linuxon.
Lehet, hogy olyan szituációban vagy, hogy gyakran osztod meg a számítógépedet másokkal, de van némi privát fájlod, amiket nem szeretnéd, hogy mások lássanak.
Nyilvánvalóan elrejtheted a fájlt, ahol mások nem találják meg. De ez nem teljesen hülyebiztos, mert a fájlok megjelennek a keresési találatokban.
Emlékszem arra, mikor még kollégiumban voltam, népszerű módjai a "speciális fájlok" rejtésének a C meghajtó alá vagy egy mélyen elrejtett könyvtárstruktúra alá helyezése. Volt néhány alkalmazás is, ami lezárta a mappákat jelszóval. Mint a galéria lezáró alkalmazások okostelefonokon, ezek az alkalmazások nagyon elterjedtek privát képek elrejtésére stb.
Nem használtam ilyen mappa lezáró alkalmazásokat Linuxon évekig. Többnyire azért, mert a laptopomat csak én használtam és azért, mert nincsenek elrejteni kívánt fájljaim.
Ez esetben miért beszélgetünk mappa zárolásról Linuxon ma? Azért, mert kaptam egy kérést egy olvasotól, hogy írjak egy útmutatót a titkosított könyvtárakról Ubuntun. Ha ez olyasvalami, ami érdekel, lássuk, hogy hogyan kell lezárni egy mappát Linuxon.
JELSZÓVAL VÉDETT MAPPÁK LINUXON
Ubuntut használok ebben az útmutatóban, de te használhatsz bármilyen Ubuntu-alapú disztribúciót, például Linux Mint, Elementary OS stb. Valójában ezeknekn a lépéseknek alkalmazhatóknak kellene lenniük más disztribúciókon is, például Fedora, Arch Linux stb, de a parancsok az eszköz telepítéséhez nem lesznek ugyanazok.
FÁJLOK LEZÁRÁSA CRYPKEEPERREL
A Cryptkeeper egy grafikus eszköz, ami EncFS-t használ a háttérben. Ez egy népszerű alkalmazás és a szoftver tárolók többségében alapból elérhető.
Ubuntuhoz és más Ubuntu-alapú disztribúciókhoz használd a lenti parancsokat a Cryptkeeper telepítéséhez.
sudo apt-get install cryptkeeperFedora-alapú Linux disztribúciókhoz használd a lenti parancsot.
sudo yum install cryptkeeperAmint feltelepítődött, javaslok egy újraindítást a meglepetések elkerülése érdekében. Azonnal is elindíthatod a programot.
Cryptkeeper Ubuntu Unity alatt
Amikor elindítod a Cryptkeepert, nem látod azonnal a felületet. A felső panelre kell nézz (vagy az alsó panelre, az asztali környezettől függően). A Cryptkeeper inkább egy jelző kisalkalmazás, mintsem egy önálló asztali alkalmazás.
Kattints az Új titkosított mappára, hogy létrehozz egy új titkos mappát.
Kattints az Új titkosított mappára, hogy létrehozz egy új titkos mappát.
Kattints az új titkosított mappára
Nevezd el a mappát és válaszd ki a helyét. És utána kattints a Következőre.
Nevezd el a mappát és válaszd ki a helyét
Meg kell adnod egy jelszót a titkosított könyvtárhoz. Utána kattints a Következőre.
Adj meg egy jelszót
Voálá! A jelszóval védett mappád használatra kész.
Jelszóval védett mappa sikeresen létrehozva
Hogy hozzáférj a zárt mappához, ki kell választanod a Cryptkeeper jelző kisalmazásból.
Hozzáférés a titkosított mappához
Természetesen rákérdez a jelszóra:
Add meg a jelszót
Amint megteszed, a titkosított mappád hozzáférhetővé válik számodra. Különválasztott felcsatolt partícióként fogod látni. Ez azért van, mert az EncFS létrehoz egy elválasztott fájlrendszert a felhasználói területen belül.
Létrehozhatsz új fájlokat a titkosított mappában vagy átmásolhatsz elemeket más könyvtárakból. Miután kinyitottad, normál mappaként használhatod.
Létrehozhatsz új fájlokat a titkosított mappában vagy átmásolhatsz elemeket más könyvtárakból. Miután kinyitottad, normál mappaként használhatod.
Zárt mappa hozzáférés közben
Hogy újra lezárd a mappát, újra használnod kell a jelző kisalkalmazást. Menj rá és töröld a kívánt mappa kiválasztását, azaz kattints rá újra.
Zárd le a mappát újra
Ha véglegesen törölni kívánod a titkos mappát, választhatod a Szerkesztés opciót a Cryptkeeper menüből. Ugyanez a Szerkesztés menü lehetőséget ad a jelszó megváltoztatására.
Jelszó megváltoztatása vagy a mappa törlése
Vedd tudomásul, hogy a Cryptkeeper nem indul el automatikusan minden boot után. Ha azt szeretnéd, olvasd el ezt az útmutatót az automatikusan induló alkalmazások kezeléséhez Ubuntu alatt és lásd, hogyan tudod elindítani a Cryptkeepert minden bootolásnál.
Élvezd a privát zárt mappád Linuxon :) Bármilyen kérdést vagy javaslatot szívesen fogadok mindig.
Felhasznált forrás: How to Password Protect a Folder In Linux
Vedd tudomásul, hogy a Cryptkeeper nem indul el automatikusan minden boot után. Ha azt szeretnéd, olvasd el ezt az útmutatót az automatikusan induló alkalmazások kezeléséhez Ubuntu alatt és lásd, hogyan tudod elindítani a Cryptkeepert minden bootolásnál.
Élvezd a privát zárt mappád Linuxon :) Bármilyen kérdést vagy javaslatot szívesen fogadok mindig.
Felhasznált forrás: How to Password Protect a Folder In Linux


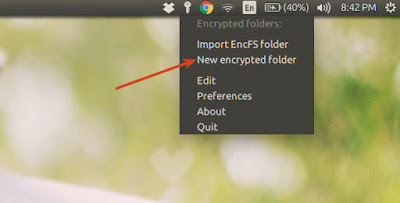
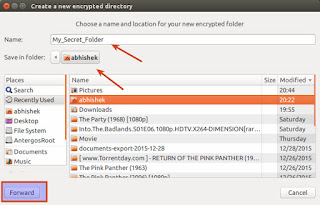







Nincsenek megjegyzések:
Megjegyzés küldése