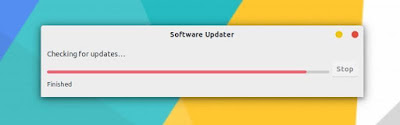Ha új felhasználó vagy és néhány napja vagy hete használod az Ubuntu Linuxot, érdekelhet, hogy hogyan frissítsd az Ubuntu rendszeredet biztonsági javításokért, bug javításokért és alkalmazás frissítésekért.
Az Ubuntu frissítése elképesztően egyszerű. Nem túlzok. Olyan egyszerű, mint két parancs futtatása, vagy mint két kattintás.
Két módon tudod az Ubuntu Linux rendszeredet frissíteni:
- Az Ubuntu frissítése a parancssorral.
- Az Ubuntu frissítése a Szoftverfrissítés grafikus eszközzel
Engedd meg, hogy több részletet adjak. Tartsd szem előtt, hogy ez az útmutató érvényes Ubuntu 18.04-re, 16.04-re, vagy bármilyen más verzióra. A parancssoros metódus szintén érvényes Ubuntu-alapú Linux disztribúciókra, mint például Linux Mint, Linux Lite, elementary OS, stb.
Első metódus: Az Ubuntu frissítése a parancssorral
A desktopon nyisd meg a terminált. Megtalálhatod a menüben, vagy használd a CTRL+Alt+T billentyűkombinációt. Ha be vagy jelentkezve egy Ubuntu szerveren, már eleve van hozzáférésed egy terminálhoz.
A terminálban csak az alábbi parancsot kell használnod:
sudo apt update && sudo apt upgrade -y
Kérni fogja a jelszót. Használhatod a fiókod jelszavát. Nem fogsz karaktereket látni gépelés közben, szóval folytasd a gépelést, majd nyomj enter-t. Ez frissíteni fogja a csomagokat az Ubuntu-ban.
Most engedd meg, hogy elmagyarázzam a fenti parancsot.
Ez igazából nem egy parancs. Ez a kombinációja két parancsnak. Az && egy módja annak, hogy úgy kombinálj két parancsot, hogy a második parancs csak akkor fut, ha amikor az előző parancs sikeresen lefutott.
Az "-y" a végén automatikusan "igen"-t üt, amikor az "apt-upgrade" parancs a megerősítésedet kéri a frissítések telepítése előtt.
Vegyük figyelembe, hogy a két parancsot szintén használhatod külön, egymástól elválasztva:
sudo apt update sudo apt upgrade
Kicsit tovább fog tartani, mert várnod kell, hogy végezzen egy parancs, majd be kell írnod a második parancsot.
Magyarázat: sudo apt update
Ez a parancs frissíti az elérhető csomagok helyi adatbázisát. Ha nem futtatod le ezt a parancsot, a helyi adatbázis nem lesz frissítve, és a rendszered nem fogja tudni, hogy van-e bármilyen elérhető új verziója a csomagoknak.Ez az amiért, amikor futtatod a "sudo apt update" parancsot, sok URL-t látsz a kimeneten. Ez a parancs megszerzi a csomaginformációkat az érintett tárolókból (az URL-eket a kimeneten látod).
A parancs végén közli veled, hogy mennyi csomag frissíthető. Megnézheted ezeket a csomagokat az alábbi parancs futtatásával:
apt list --upgradable
Magyarázat: sudo apt upgrade
Ez a parancs összeegyezteti a telepített csomagok verzióit a helyi adatbázissal. Begyűjti mindegyiküket, majd kilistázza azokat a csomagokat, amelyeknek újabb verziója érhető el. Ezen a ponton megkérdezi, hogy szeretnéd-e frissíteni a telepített csomagokat az újabb verzióra.Beírhatod, hogy "igen" vagy "i", vagy csak nyomj enter-t, hogy megerősítsd a frissítések telepítését.
Szóval a lényeg, hogy a "sudo apt update" ellenőrzi az új csomagverziók elérhetőségét, amíg a "sudo apt upgrade" igazából telepíti az új verziókat.
Az update kifejezés összezavaró lehet, mivel arra számíthatsz, hogy az "apt update" parancs frissíti a rendszert az új szoftverek telepítésével, de nem így működik.
Második metódus: Az Ubuntu frissítése a grafikus Szoftverfrissítés eszközzel (desktop felhasználóknak)
Ha az Ubuntu-t desktop-ként használod, akkor nem kell a terminálba menj ahhoz, hogy frissítsd a rendszert. Továbbra is használhatod a terminált, de ez választható neked.
A menüben keresd meg a Szoftverfrissítés (Software Updater) alkalmazást, és futtasd.
Ellenőrzi, hogy vannak-e elérhető frissítések a rendszeredhez.
Ha vannak elérhető frissítések, akkor lehetőséget ad neked a frissítések telepítésére.
Kattints a "Telepítést Most" (Install Now) gombra. Kérheti a jelszavadat.
Miután beírtad a jelszavadat, elkezdi telepíteni a frissítéseket.
Néhány esetben újra kellhet indítani az Ubuntu rendszeredet, hogy a frissítések megfelelően működjenek. Értesíteni fog a frissítés végén, ha újra kell indítani a rendszert.
Tipp: Ha a szoftver frissítő hibával tér vissza, a "sudo apt update" parancsot kellene futtatnod a terminálban. Az utolsó néhány sora a kimenetnek tartalmazza a tényleges üzenetet. Utána rákereshetsz erre a hibára az interneten, és kijavíthatod a problémát.
Néhány fejben tartandó dolog az Ubuntu frissítésével kapcsolatban
Épp megtanultad, hogy hogyan frissítsd az Ubuntu rendszeredet. Ha érdekel, szintén megismerheted ezt a néhány Ubuntu frissítésekhez kapcsolódó dolgot.
Tisztítás egy frissítés után
Egy frissítés után a rendszerednek lehet néhány szükségtelen csomagja, ami már nem igényelt. Eltávolíthatod ezeket a csomagokat, és felszabadíthatsz némi helyet ezen parancs használatával:sudo apt autoremove
A kernel live patchelése Ubuntu szerveren az újraindítás elkerüléséhez
A Linux kernel frissítések esetében újra kell indítanod a rendszert a frissítés után. Ez probléma lehet, ha nem akarsz kiesést a szerverednek.A live patchelés jellegzetesség lehetővé teszi a kernel frissítését, mialatt a kernel még mindig fut. Más szavakkal, nem kell újraindítanod a rendszeredet.
Ha szervereket kezelsz, lehet, hogy engedélyezni szeretnéd a live patchelést Ubuntu-n
Az Ubuntu verzió frissítések különböznek a csomagfrissítésektől
Az itt tárgyalt frissítési metódusok frissen és frissítve tartják az Ubuntu telepítésedet. Ez a leírás nem tartalmazza a rendszerverzió frissítéseket (például frissítés Ubuntu 16.04-ről 18.04-re).
Az Ubuntu verzió frissítések egy teljesen más dolog. Az egész operációs rendszer magjának frissítését foglalják magukban. Megfelelő biztonsági mentések készítésére lesz szükséged, mielőtt belekezdenél egy ilyen hosszadalmas folyamatba.
Konklúzió / Összegzés
Remélem, hogy kedvelted ezt az útmutatót az Ubuntu rendszer frissítésével kapcsolatban, és azt, hogy tanultál néhány új dolgot.Ha van bármilyen kérdésed, nyugodtan tedd fel. Ha tapasztalt Linux felhasználó vagy, és van némi tipped, hogy hasznosabbá tedd ezt az útmutatót, kérlek oszd meg velünk.