Ez az egyszerű bemutató megmutatja számodra, hogy hogyan hozz létre jelszóval védett Zip fájlt Linuxon, grafikus úton.
Láttuk már, hogy hogyan kell jelszóval levédeni mappákat Ubuntun korábban. Láttunk már titkosított szövegszerkesztőt is Linuxra. Ma megnézzük, hogy hogyan kell jelszóval védett zippelt fájlokat létrehozni Linuxon.
Ubuntut használok ebben a bemutatóban, de használhatsz bármilyen Linux disztribúciót, ami Nautilus (most már Fájloknak hívják) fájlkezelőt használja. Számos módon tudsz titkosítani egy fájlt Linuxon. Valójában dedikált parancssoros eszközök vannak erre a feladatra, de nem azokról fogok beszélni. Megmutatom, hogyan zippelj be egy könyvtárat vagy fájlt dedikált eszköz telepítése nélkül.
JELSZÓVAL VÉDETT ZIP FÁJL LÉTREHOZÁSA LINUXON
Hogy kövesd ezt az útmutatót, bizonyosodj meg róla, hogy Nautilus/Fájlok fájlböngészőt használsz. Ha Fedorát, Ubuntu Unityt vagy bármilyen más GNOME-os Linux disztribúciót használsz, akkor van Nautiluszod.
ELSŐ LÉPÉS
Jobb kattintás a fájl(ok)on és vagy mappán (mappákon) és kattintás a Tömörítésre:
MÁSODIK LÉPÉS
Jelöld ki a tömörítési formátumot, amit választani szeretnél. Számos formátum elérhető, de nem használhatod az összeset fájlok jelszóval való levédéséhez.
A .zip formátum használatát tanácsolom. A tömörítési formátum kiválasztása után kattints az Egyéb Lehetőségekre.
HARMADIK LÉPÉS
A jelszó megadásának lehetőségét fogod látni az Egyéb Lehetőségekben. Ha az általad kiválasztott tömörítési formátum nem támogatja a titkosítást, ez a Jelszó rész ki lenne szűrkítve.
Az is előfordulhat, hogy telepítened kell a tömörítési segédprogramot a titkosítás használatához. Például ha nincs telepített RAR-od, akkor a jelszó lehetőség nem lenne elérhető.
NEGYEDIK LÉPÉS
Írj be egy megfelelő jelszót és kattints a Létrehozásra.
A tömörítés időt vesz igénybe a fájl vagy könyvtár mérete alapján. Egy ehhez hasonló üzenetet fogsz látni, ha a fájlok tömörítése sikeresen befejeződött:
A létrehozott tömörített fájl így tehát jelszóval védett. Ha megpróbálod kicsomagolni, rákérdez a jelszóra.
Ahogy láthatod, senki sem tudja (normál módokon) kicsomagolni ezt a fájlt a jelszó nélkül.
Csak a tájékoztatásodért, a jobb kattintás a jelszóval védett könyvtárra talán azt a látszatot adja, hogy hozzáférsz a titkosított könyvtárhoz a jelszó nélkül, de valójában nem tudod olvasni azokat a fájlokat.
Remélem, hogy ez a gyors útmutató segített jelszóval védett zip fájlok létrehozásában Linuxon. A következő napokban megnézzük, hogy hogyan kell egy könyvtárat jelszóval levédetni Linuxon és hogyan kell megszüntetni a titkosítást. Maradj velünk :)
Felhasznált forrás: How To Create a Password Protected Zip File In Linux

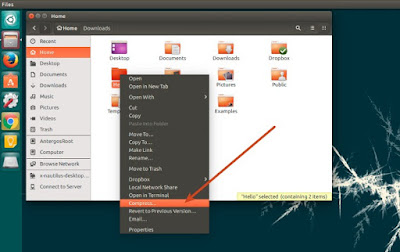





Nincsenek megjegyzések:
Megjegyzés küldése