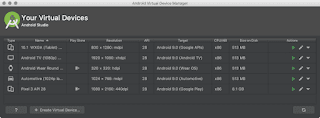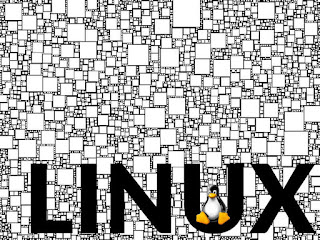Nézd meg a következő kivételes ikon témákat, amelyeket Ubuntu, Linux Mint és nagyjából minden létező Linux disztribúción használhatsz.
Az ikonok témájának megváltoztatása egy gyors és egyszerű módja annak, hogy az asztalodnak merészen új külsőt adj, anélkül, hogy Linux disztribúciót kellene váltanod vagy új Linux asztali környezetre kellene áttérned.
De mivel több száz epikus Linux ikoncsomag áll rendelkezésre, nem feltétlenül egyszerű ebbe belekezdeni - ezért van szükség egy ilyen bejegyzésre, mint ez!
Az alábbiakban a jelenleg Ubuntu-hoz és Linux Minthez elérhető legjobb ikon témákból válogattunk, a stílusok a finom, lapos és 2D-sektől a fényes, gradiens és részletgazdag ikonokig terjednek.
Ami még jobb, hogy az ikon témák listáját folyamatosan frissítjük. Ez azt jelenti, hogy nem kell aggódnod amiatt, hogy bármelyik link elromlott vagy bármelyik csomag elavult. Amit látsz, azt használhatod is!
Készen állsz az asztalod megújítására? Akkor olvass tovább!
A legjobb ikon témák Ubuntu-hoz
1. A Papirus ikon téma
Kezdjük egy klasszikussal: a Papirus ikon téma rendkívül népszerű az Ubuntu felhasználók körében, és nem nehéz megérteni, hogy miért.
Színes, ötletes és formás: A Papirus ügyes vizuális kohéziót szövi át a jelkészletét, annak ellenére, hogy milyen széles a lefedettség. Az ikonkészleten dolgozó tervezők a GitHubon keresztül hihetetlenül fogékonyak a visszajelzésekre is, ami azt jelenti, hogy ha olyan alkalmazást használsz, amelynek nincs Papirus ikonja, kérheted, hogy adjanak hozzá egyet.
A Papirus ikontéma Ubuntura való telepítésének legjobb módja, ha a hivatalos Papirus Team PPA-t hozzáadod a szoftverforrások listájához. Ez biztosítja, hogy mindig a legfrissebb csomagot használja (a frissítések gyakran jelennek meg), mivel az új verziók a többi szoftverfrissítéssel együtt települnek.
Nyisson egy új Terminál ablakot, és másolja/illessze be ezt a parancsot, utána nyomja le az enter vagy a return billentyűt:
sudo add-apt-repository ppa:papirus/papirus
A PPA hozzáadása után futtassa ezt a parancsot a Paprius ikon téma telepítéséhez Ubuntu 18.04 LTS és újabb verziókon:
sudo apt install papirus-icon-theme
Végül váltson ikon témát az Ön által preferált tweak eszközzel.
2. Numix Circle
Egy kör alakú ikon témára vágysz egy kis színpompával? Ne keress tovább a Numix Circle-nél.
Minden alkalmazás ikonjának ugyanabba az alakzatba helyezése túlzásnak és szélsőségesnek tűnhet (így a nem megfelelő alkalmazások még jobban kitűnnek), de szerencsére a Numix Circle ikon-téma esetében ez nem így van, köszönhetően a kimerítő alkalmazás-lefedettségnek.
A Numix Circle mostanra több ezer alkalmazás ikonját öleli fel, köztük olyan nagyra becsült kedvenceket, mint a Firefox, a Blender és a GIMP, valamint az újabb és a fejlesztés korai szakaszában lévő alkalmazásokat.
A Numix Circle ikontémát többféleképpen is telepítheted Ubuntura, de ahhoz, hogy az ikonkészlet legfrissebb verzióját kapd (amit én ajánlok), a hivatalos Numix PPA-t (támogatja az Ubuntu 18.04 LTS-t és az újabb verziókat) kell a parancssoron keresztül a szoftverforrások listájára tennie:
sudo add-apt-repository ppa:numix/ppa
Ezután telepítsd a készlet legfrissebb verzióját a következőkkel:
sudo apt install numix-icon-theme-circle
Végül váltsunk ikon témát az általunk preferált tweak eszközzel.
3. Qogir Icon Theme
A Qogir ikon téma a Qogir GTK téma kiegészítésére készült, de ne hagyja magát elriasztani, ha nem használja, mivel ez egy remek ikon készlet a saját jogán is.
Az Arc, Faba és Tela ikonkészletek kombinációján alapuló Qogir-t a szerzője "lapos, színes dizájn ikon témaként harangozza be Linux asztali számítógépekhez".
De ez nem lapos lapos.
A döntés, hogy egyszerű 2D-s glifákat használ minimális rétegezéssel, és ragaszkodik a következetes formák és árnyalatok készletéhez, a Qogir ikonok megtartják az egyensúlyt a lágy és hívogató, valamint a komoly és professzionális között. Az ikonok ebben a készletben nem tűnnek túltervezettnek vagy túl rajzfilmszerűnek.
A Qogir ikon téma letöltése (.tar.gz)
A Qogir ikon téma Ubuntura történő telepítéséhez töltse le a legújabb kiadást a fenti linkről. Ha a letöltés befejeződött, kicsomagolja az archívumot, és a benne lévő legfelső szintű mappát helyezze át a Home könyvtár rejtett ~/.icons mappájába. Ha ez a könyvtár nem létezik, hozza létre.
4. WhiteSur
Az asztali Linux operációs rendszerek sok mindenben különböznek zárt forráskódú társaiktól. De a legjelentősebb talán az a puszta kontroll, amit a dolgok kinézete felett gyakorolhatsz.
Ha tehát az Ubuntut egy Mac-hez hasonlóvá akarod tenni - lehet, hogy az operációs rendszer kinézetét szereted, de a korlátait nem -, akkor egy olyan ikonkészlet, mint a WhiteSur, egyszerű módja ennek.
Bár a WhiteSur egy ikoncsomag, amelyet a macOS Big Sur és az új alkalmazásikonok kinézete ihletett, nem szó szerinti másolat. Ehelyett a szerzők az új ikonstílus mögötti általános motívumokat és koncepciókat fordítják le egy (vitathatatlanul) lágyabb, de az igazinál jobb készletre.
A WhiteSur ikonok letöltése (.tar.xz)
Az ikon téma Ubuntura történő telepítéséhez először töltsd le a legújabb kiadást a fenti linkről. Ha a letöltés befejeződött, csomagold ki az archívumot. Ezután a kicsomagolt mappát helyezd át a Home könyvtáradban lévő rejtett ~/.icons mappába. Ha ez a könyvtár nem létezik, hozd létre.
5. Vimix
A Vimix ikonok a néhány évvel ezelőtt népszerű Paper ikon témán alapulnak (de most már nagyon különböznek attól). Bár az a téma material designként indult, azóta kialakult a saját megjelenése.
A Qogirhoz hasonlóan a Vimixet is úgy tervezték, hogy az azonos nevű GTK-témával használható legyen, de ez nem konkrét követelmény. Bármilyen tetszőleges GTK-témával használhatod.
Az ikoncsomagot többféle színváltozatban terjesztik, többek között piros ("ruby"), fekete és lila ("amethyst") színben. Ezek egyenként letölthetők és telepíthetők, vagy egy parancssori szkript segítségével automatizálhatja a folyamatot.
Link a Vimix letöltéséhez
6. We10x
A Microsoft (lassan) új design nyelvet vezet be a Windows operációs rendszer és a hozzá tartozó alkalmazások és szolgáltatások ökoszisztémája számára. Az új megjelenés pedig a redmondiak aktív felhasználói bázisán túl, azaz a Linux-felhasználók körében is rajongókra talált.
A We10X ikonkészlet azonban nem a Windows ikonok 1:1 portolása Linuxra. Nem egy klón. Bár erősen inspirálja a Windows "folyékony" esztétikája, mégis önállóan értelmezi azt, és ahol szükséges, engedményeket és eltéréseket tesz a Microsoft által dizájnolt ikonoktól.
Egy ismertebb ikonkészlet egyes felhasználók számára megkönnyítheti a rendszer használatát. Függetlenül attól, hogy miért akarsz egy ilyen csomagot használni, a Linux használatának szépsége az, hogy megteheted - szóval rajta!
We10x ikontéma letöltése (.tar.gz)
A We10x ikonok Ubuntura történő telepítéséhez először töltsd le a csomag legújabb verzióját a fenti linkről. Ha a letöltés befejeződött, csomagold ki az archívumot, és a legfelső szintű mappát helyezd át a Home könyvtár rejtett ~/.icons mappájába. Ha ez a könyvtár nem létezik, hozd létre.
7. Obsidian
A lapos témáktól kicsit, nos, laposnak érzed magad? Ha igen, mindenképpen nézd meg az Obsidian-t.
Az Obsidian a Faenza ikon téma folytatása, amely néhány évvel ezelőtt őrülten népszerű volt a Linux felhasználók körében. Sajnos maga a Faenza már nem frissül.
Lépjen be az Obsidian. Átdolgozza a Faenzát 2020-ra, egy halom átdolgozott és visszatekert ikont csomagolva olyan klasszikus alkalmazásokhoz, mint a Firefox, a GIMP és a LibreOffice, valamint támogatja az olyan újabb szoftvereket, mint a Cawbird, a Foliate és a GNOME Extensions.
Itt nem kell félni a 3D-s elemektől: Az Obsidian teljes mértékben magáévá teszi a fényességet, a fényhatásokat, a cseppárnyékokat és a ferdéket. Az eredmény egy olyan ikoncsomag, amelynek hangsúlyos és jellegzetes "csempézett" megjelenése véleményem szerint nem hasonlít semmihez, amit más Linux ikon témák kínálnak.
Az Obsidian letöltése a GitHubról
Az Obsidian ikonok Ubuntura történő telepítéséhez töltsd le a csomag legújabb verzióját a fenti linkről. Ha a letöltés befejeződött, csomagold ki a tar.xz archívumot, és a legfelső szintű mappát helyezd át a Home könyvtár rejtett ~/.icons mappájába. Ha ez a könyvtár nem létezik, hozd létre.
8. Newaita
Végül, de nem utolsó sorban szerepel a listán a Newaita. Ez az aktuális ikoncsomag különlegesség, mindenki erről beszél - és könnyű megérteni, hogy miért!
Engem a Tango desktop projektre emlékeztet, amely a Linux-alkalmazások konzisztens megjelenését próbálta összeállítani az eszközkészletek és a desktopok között, bár egy kicsit modernebb. Az alkalmazásikonok nem szuperrealisztikusak, de nem is teljesen karakter nélküliek. Sőt, néhány ikon kiválóan megrajzolt.
Az ikonok többségénél a szegélyes körvonal használata jellegzetes megjelenést biztosít, a glifák pedig helyenként kissé kiemelkedő megjelenésűek. Az opcionális sötét készlet beillesztése szép húzás.
Röviden, a Newaita ikonok merész, magabiztos megjelenést kölcsönöz a Linux-asztalnak, amely ötvözi a modern színtervezési trendeket a régebbi, bonyolultan modellezett stílussal.
A Newaita ikonok Ubuntura történő telepítéséhez először töltsd le a csomag legújabb verzióját, majd ha elkészült, csomagold ki a .zip archívumot. Mindkét felső szintű mappát helyezd át a Home könyvtár rejtett ~/.icons mappájába. Ha ez a könyvtár nem létezik, hozd létre.
Témák, amelyekre érdemes odafigyelni
Tessék: 8 kivételesen jól elkészített, teljes ikonos téma Ubuntu, Linux Mint és más disztrókhoz, amelyek tökéletesek a kezdéshez - de a dizájn trendek nem állnak meg, és folyamatosan új ikoncsomagokat fejlesztenek.
Bár úgy döntöttem, hogy ezt a listát (egyelőre) csak 8-ra szűkítem, rengeteg feltűnő ikonkészlet létezik. Ha a lágy megjelenés és a pasztellszínek rajongója vagy, akkor a Boston, a Tela és a Zafiro csomagok ügyes vonzerővel bírnak. Akik kör alakú készletet keresnek, azoknak érdemes kipróbálniuk a Tela Circle-t.
Ha Ubuntu 18.04 LTS-t vagy annál újabbat használsz, érdemes kipróbálnod az új, továbbfejlesztett upstream GNOME ikonokat. Az ikonoknak mostanában nagyon sajátos hangulata van. Csak telepítsd az Ubuntu Software alkalmazásból.
Végül, ha nagyon tetszenek az Ubuntu által szállított Yaru ikonok, de azt szeretnéd, ha a készlet több alkalmazásra is kiterjedne, akkor nézd meg a Yaru++-t. Ez további Yaru stílusú ikonok áradatát biztosítja további alkalmazások tömkelegéhez.
Hogyan telepíthetsz ikon témákat Ubuntura
Az általunk kiválasztott ikoncsomagok némelyikét manuálisan kell telepítened - de ez ne tántorítson el, mivel ez nem olyan nehéz vagy bonyolult, mint gondolnád.
Először töltsd le a kiválasztott csomag legújabb verzióját a megadott link(ek) segítségével. A csomagolástól függően ez lehet zip fájl vagy .tar.gz - de ez nem számít.
Ha a letöltés befejeződött, ki kell kicsomagolnod az archívumot, azaz a fájlkezelőben jobb egérgombbal kell rákattintanod, és az "extract here" (kicsomagolás ide) lehetőséget kell kiválasztanod.
Végül a kicsomagolt mappán belüli legfelső szintű mappát helyezd át a Home könyvtárában lévő rejtett ~/.icons mappába. Ha ez a könyvtár nem létezik, hozd létre.
Nyomd meg a ctrl + h billentyűkombinációt a rejtett fájlok és mappák megjelenítéséhez/elrejtéséhez az Ubuntu rendszerben.
Most már minden készen áll. Az ikonok témáját hasonlóan változtathatod meg, mint ahogyan az Ubuntu témáját változtatod meg: a GNOME Tweaks alkalmazással vagy a Linux Mint megjelenési eszközével.
A témaváltoztatások azonnal érvénybe lépnek, és gyorsan "visszacsinálhatók". Ez azt jelenti, hogy bátran kísérletezhetsz különböző készletekkel, hogy megtaláld a számodra legjobban működő (nem is beszélve arról, hogy a legjobban kinéző) beállítást.
Forrás: Updated: 8 Best Icon Themes for Ubuntu (2021 Edition).